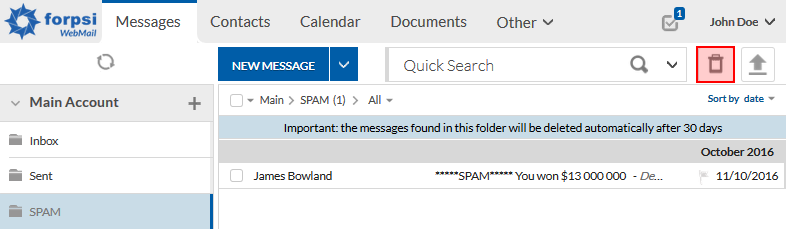Contextual menu
There are several ways how to manage folders. All functions are available in the contextual menu, which can be displayed by these ways:
1. click by the right mouse button on the folder
2. display the action button by hover the mouse over the folder
Only system folders (Inbox, Drafts, Sent, Spam, Templates and Trash) are displayed there during the first login into your mailbox. The folders which you have created are available in under the menu All folders.
If you don't use the system folders you can simply remove them from favorites by moving to the title All folders (color of the icon becomes green once is possible to drop it). Only the folder Inbox is not possible to remove from Favorites.
Use the similar way to move most used folders into the favorites. Drag and drop desired folder from the menu All folders to the title System folders. The folders will be always displayed.
You can add/remove the folder to/from Favorites using right mouse button or
contextual menu.
The order of favorite folder is alphabetic case sensitive. The sorting is done on the next login.
Folder on the same level as the Inbox create by click on the button [+] next to title Personal folders.
To create the subfolder use the right mouse button or appropriate item from the
contextual menu.
- It is not possible to create subfolder under the folder Inbox.
The folder created by user can be moved to any other folder except Inbox.
The easier way is to use drag and drop by mouse. This method is not possible to use for moving subfolder to the main (root) level (the same level as is the folder Inbox). Use the contextual menu available after click by right mouse button instead.
- Select the target folder in the list of folders [2].
- You can also create a new folder by using the icon [+] at the bottom of folders' list [3].
Messages are exported in standard MBOX format. The size occurred by messages can be displayed for large folder.
Import can be done either to another mailbox in the webmail or using Thunderbird extension
ImportExport Tools
Emptying and deleting folders
When you empty or delete a folder, messages will be moved into the folder Trash.
- Please be careful if you have the “Empty trash folder on logout” option activated (the feature is not activated by default).
- When quota exceeds the messages are removed permanently without moving into the folder Trash. Appropriate information is displayed in this case.
Trash and
Spam folders have a special button for emptying (visible only if the folder contains email).